|
Getting Started with DMT, DMT's Main Window
Getting Started with Double Match Triangulator:
DMT has a single window that performs all its functionality. Messages are written on the window itself. Green text is good. Red text is not good.
When you press the Run button, the Messages Area will show you the status of the run and tell you when the run is complete
 Segment Match file for Person AThe segment match file for Person A is shown here. There is a dropdown at the right that allows fast selection of previously used files. Person A is normally the person you are interested in, often yourself, or someone whose ancestors you want to find.
| |
 Select and display Person APressing the  button will bring up a file dialog that allows you to select the Person A file. When a Person A file is selected, the first few lines of the file are read and the name of Person A and the DNA company is obtained and displayed here to make it easy for you to verify that it is the correct file. The name is shown in green if this is a valid segment match file. A message is shown in red if this is not a valid segment match file.
| |
 Person A SexYou can select Male (1 X) or Female (2 X). If you select Male, then DMT will display one X chromosome, otherwise it will display 2 X chromosomes. The Male/Female designation is stored in the People file.
| |
 Segment Match file for Person BThe segment match file for Person B is shown here. There is a dropdown at the right that allows fast selection of previously used files. Person B people is the person whose matches will be compared to Person A when you select the File B check box.
| |
 Select and display Person BPressing the  button will bring up a file dialog that allows you to select the Person B file. When a Person B file is selected, the first few lines of the file are read and the name of Person B and the DNA company is obtained and displayed here to make it easy for you to verify that it is the correct file. The name is shown in green if File B is selected and this file is valid and will be used in the DMT run. If the file is not a valid segment match file, a message in red will be shown. This is shown in grey if File B is not selected.
| |
 Save GEDmatch 1-1The Tier 1 Matching Segment Search results at GEDmatch do not include matches with close relatives who share 2100 cM or more. So the segment match files from GEDmatch will not include parents, children, siblings, and some aunts, uncles, nephews, nieces, grandparents, grandchildren or half siblings could be left out of it. To obtain them, you'll have to run a One-to-one report at GEDmatch. Once you do, you copy the resulting report to your clipboard and then press this "Save GEDmatch 1-1" button and DMT will create a One-to-one file that it will use to include with the segment matches. For full instructions on obtaining and downloading the GEDmatch 1-1 files, see: Downloading Segment Match Data: GEDmatch.
| |
 File/Folder BThere are actually 3 choices here:
-
Check only File B to use the Person B selection and to compare Person A with just Person B. -
Check only Folder B to use every segment match file that is in Folder B and compare Person A with all the people represented by the segment match files in Folder B. -
Leave both File B and Folder B unchecked. This will run File A alone in order to obtain just the single matches or to initially create the People file.
| |
 Folder BThe folder containing the segment match files to be matched with Person A is shown here. There is a dropdown at the right that allows fast selection of previously used folders.
| |
 Select Folder B and file countDisplays the number of segment match files in Folder B (and subfolders if that is selected). This is shown in green if Folder B is selected and the files in this folder (and subfolders if selected) will be used in the DMT run. This is shown in red if there are no segment match files in the folder. This is shown in grey if Folder B is not selected.
| |
 SubfoldersIf checked, then the files in Folder B and all its subfolders will be used and the count of files will include the subfolders. If not checked, then only files in Folder B will be used.
| |
 Combine ResultsIf Folder B is selected and this box is unchecked, then a DMT Excel file will be created for Person A run individually against each Person B in Folder B (and optionally the subfolders).
If Folder B is selected and this box is checked, then the results of Person A with each Person B in Folder B (and optionally the subfolders) are combined together. Since the combined file could become very large, there is one DMT file produced for each of 23 chromosomes and a separate People file.
| |
 Segment LimitsThese are two important settings.
-
Min Triang is the smallest triangulating or double matching segment that will be included in the analysis. This is to exclude by chance matches that can occur for small segments in triangulations. The default is 7 cM and you'll see that the dropdown contains lines on either side of the 7 cM selection to remind you that it is the suggested value. "Min Triang" will be shown in green if you selected 7 cM or more. It will be shown in grey if 5 cM or 6 cM is selected. It will be shown in red if 4 cM or less is selected, but DMT will still run.
-
Min Single is the smallest single matching segment that will be assumed to be valid. This is to exclude by chance matches that can occur for small segments in single matches. Non-triangulating A-C matches that are smaller than this value will still be included in the results, but will be place in an "X" (eXcluded) section and given the status "Small AC" or "Small Inferred". The default is 15 cM and you'll see that the dropdown contains lines on either side of the 15 cM selection to remind you that it is the suggested value. "Min Single" will be shown in green if you selected 15 cM or more. It will be shown in grey if 10 cM or 12 cM is selected, where up to 40% of your matches might be by-chance. It will be shown in red if 8 cM or less is selected, but DMT will still run. Many to most of your small matches might be by-chance.
DMT will not allow you to enter a value of Min Triang that is larger than Min Single.
| |
 Run buttonPress this button to run File A against File B or the Folder B files and build the resulting DMT Excel files.
| |
 Cancel buttonThis will cancel the building of the DMT Excel files after the current DMT Excel file that is being worked on is completed.
| |
 Run ProjectionDisplays a message stating the number of Double Match Triangulator (DMT) Excel files that will be created when the run button is pressed. When File B is selected, then only the one DMT Excel file will be produced. When Folder B is selected, then multiple DMT Excel files will be produced as specified. The number is shown in green if the Run will result in at least 1 DMT Excel file, A message will be shown in red if the A and B selections will not result in any DMT Excel files. Person A's file will not be run against itself so its segment match file will not be included in the count.
| |
 Folder A buttonAll the DMT Excel files produced for a run, as well as the log file for the run and the People file, are put in Folder A, the folder where Person A's segment match file is. Press this button to open a Windows Explorer window to the folder so you can then view the files produced. This button is very convenient to get you to your data. I use it all the time.
| |
 People File buttonPress this button to open the People File for Person A in Excel. This button is very convenient to allow you to open your People file to add or modify your MRCAs. I use it all the time.
| |
 Optional Output FilesSelect the DNA Painter file(s) box to have a DNA Painter file produced. See DNA Painter File for more information about this file.
| |
 Help buttonThis button will open the DMT Help file.
| |
 Messages AreaThis is where runtime messages are displayed so that you can monitor the progress of your DMT runs. Most of these messages are also included in the log file that is produced. See Log File for more detail about the messages.
| |
 License informationThis area shows who purchased the license to be the user of this program. If the program is not licensed, then a registration area appears instead, allowing you to enter your license information.
| |
 New Version Check and Web UpdateClick on this link and DMT will check online if there is a new version available and will open up a new window that will tell you if there is.
If there is a new version, you will get a window like this and be able to do a quick and easy web update to install the new version. 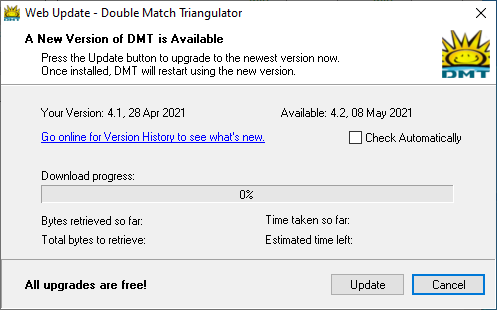
If there is not a newer version than the one you already have, you will get a window like this:
You can check the "Check Automatically" box  to have DMT check online for a new version each time you start the program. Doing that will display either "New Version Available" or "You Have the Latest Version" instead of "Check online for new version".
Note that to check for a new version, DMT needs to read a small file on the DMT website that has the latest version number in it. DMT will never attempt to go to the internet unless you give it permission to by either clicking the "Check online for new version" link or by checking the "Check Automatically" box. Reading the small file with the version is the only thing DMT will do. It will not transmit or receive any other information other than getting the DMT nstallation file when you do an update.
| |
|
|